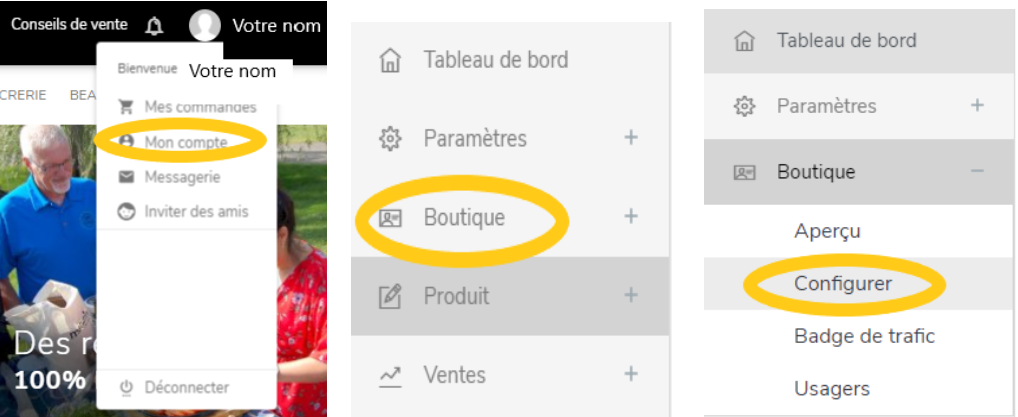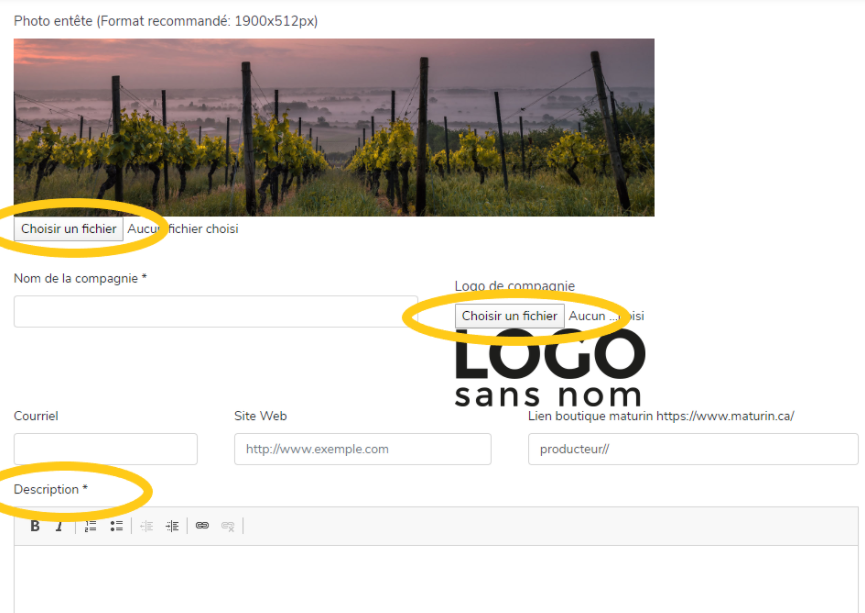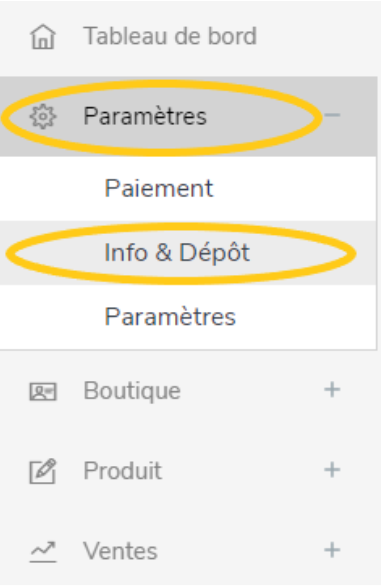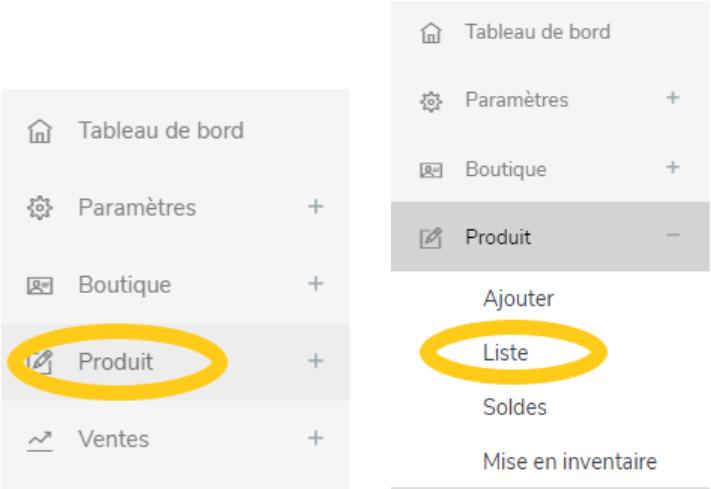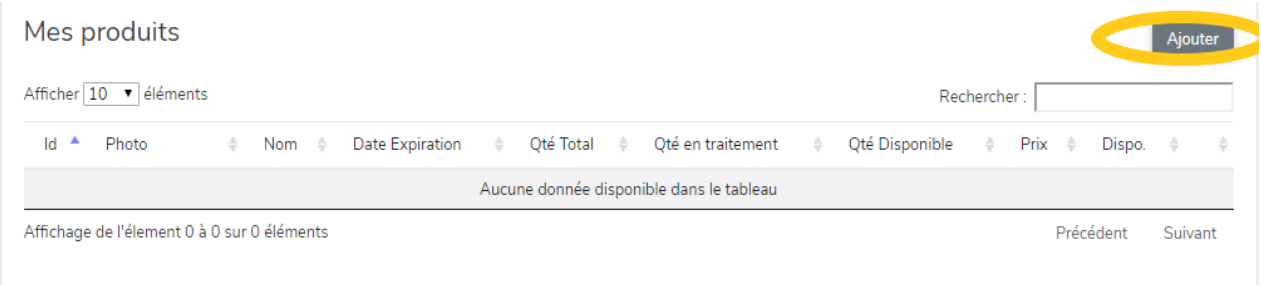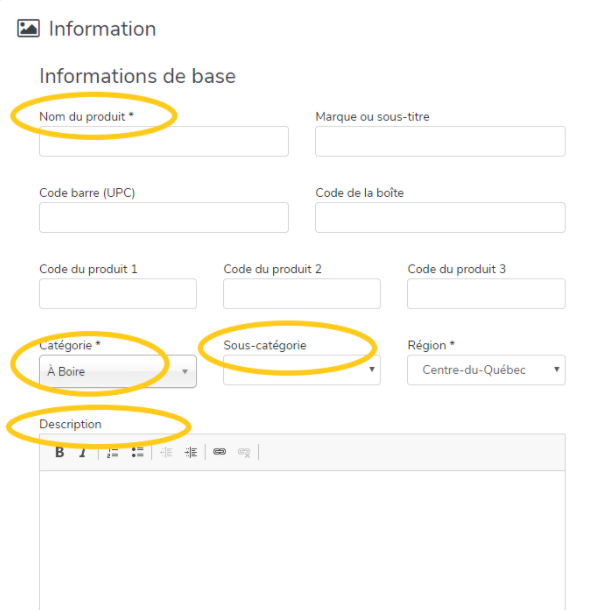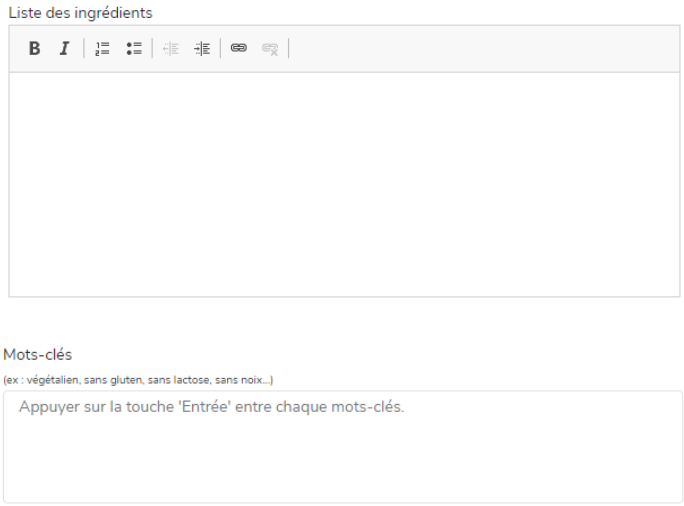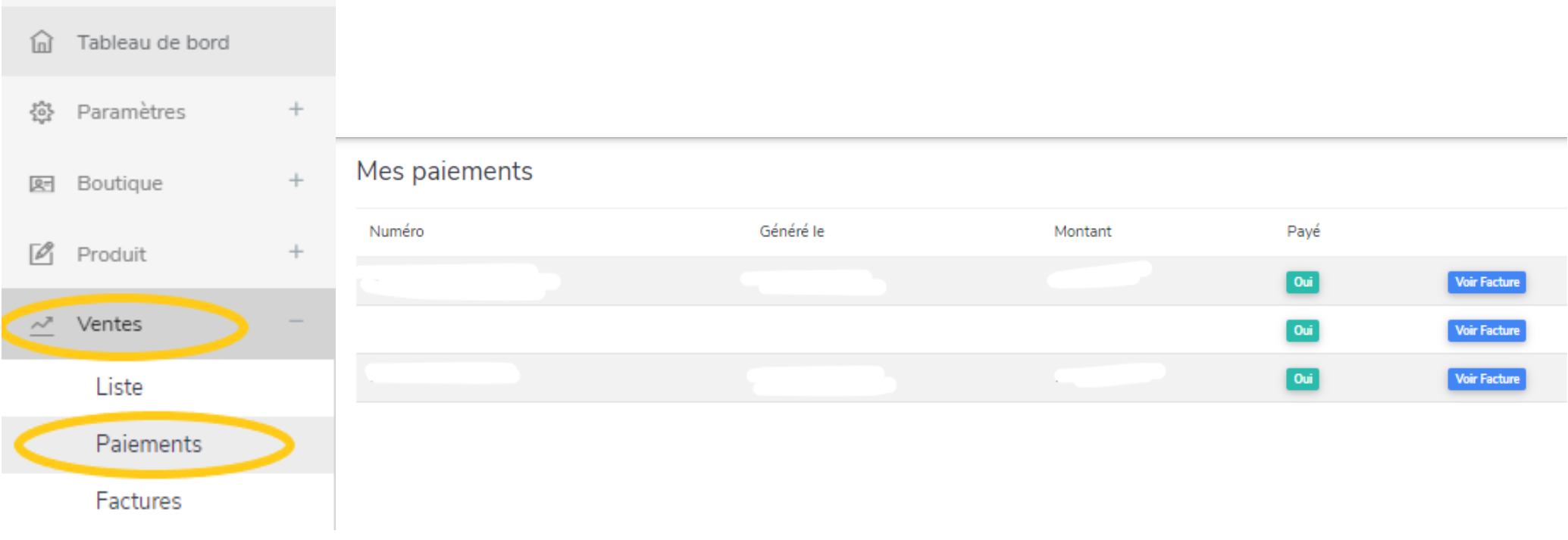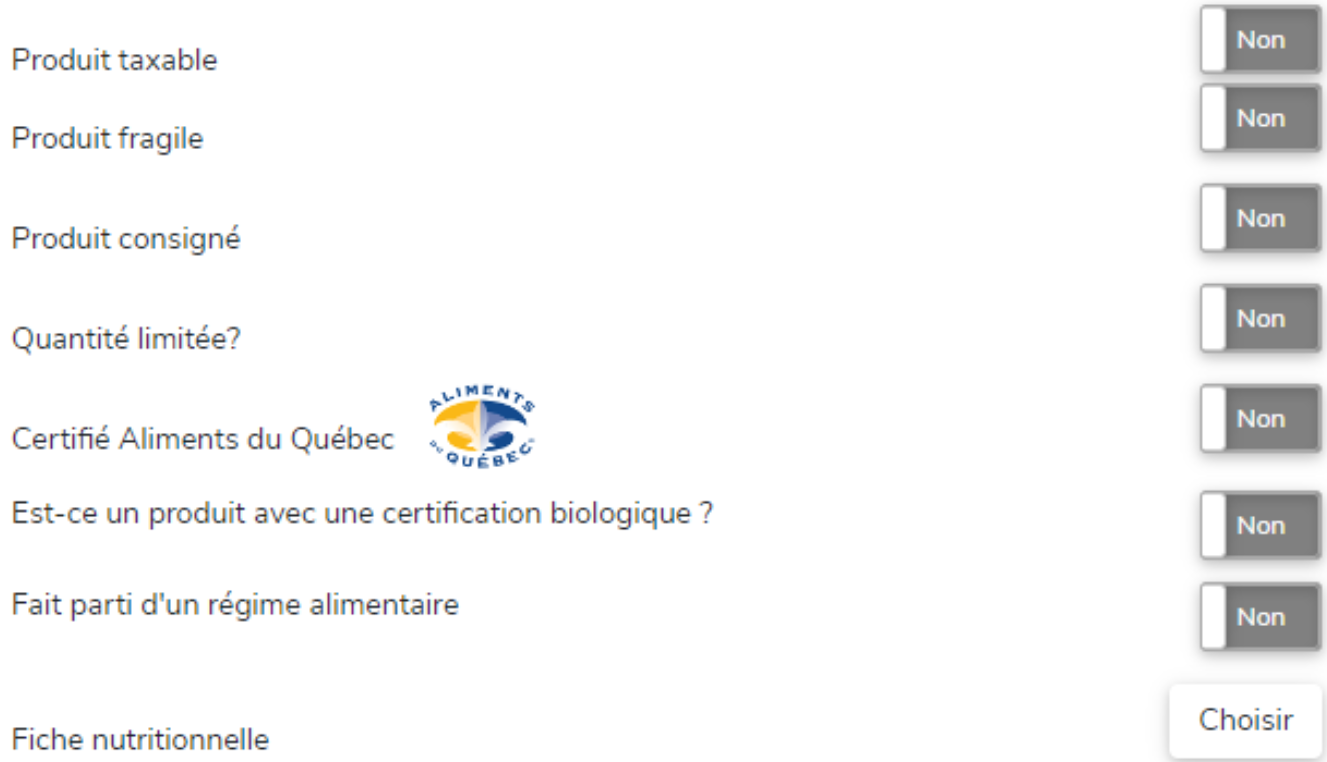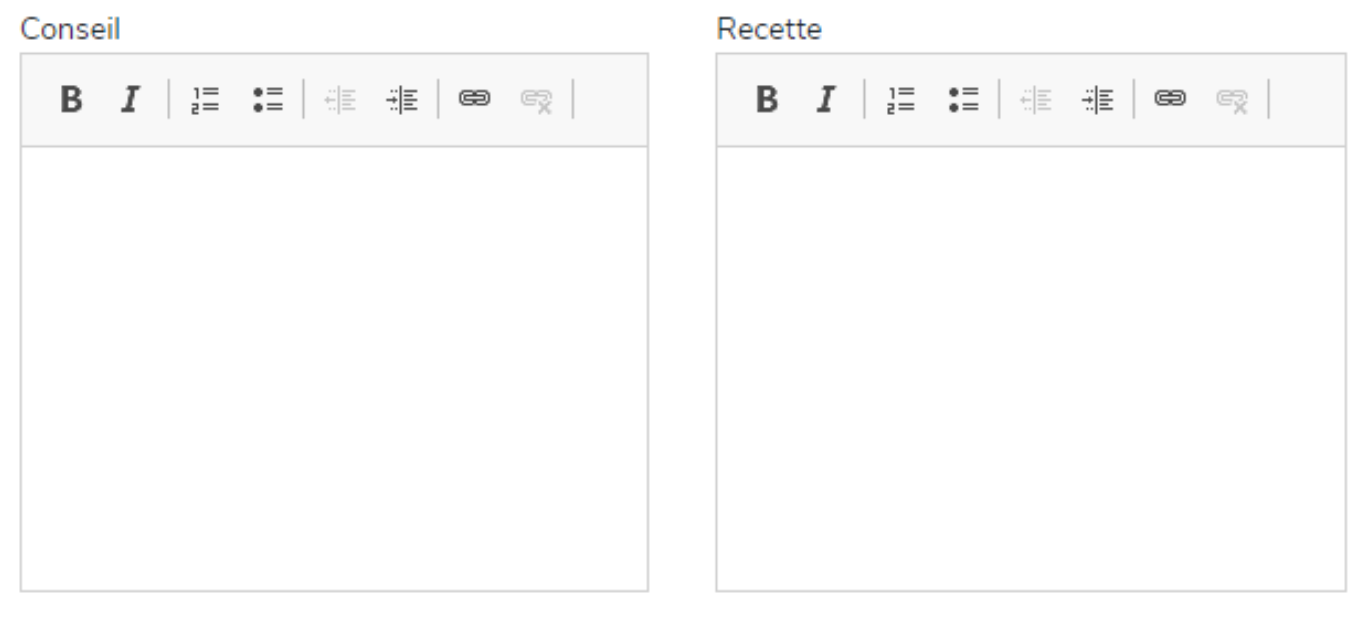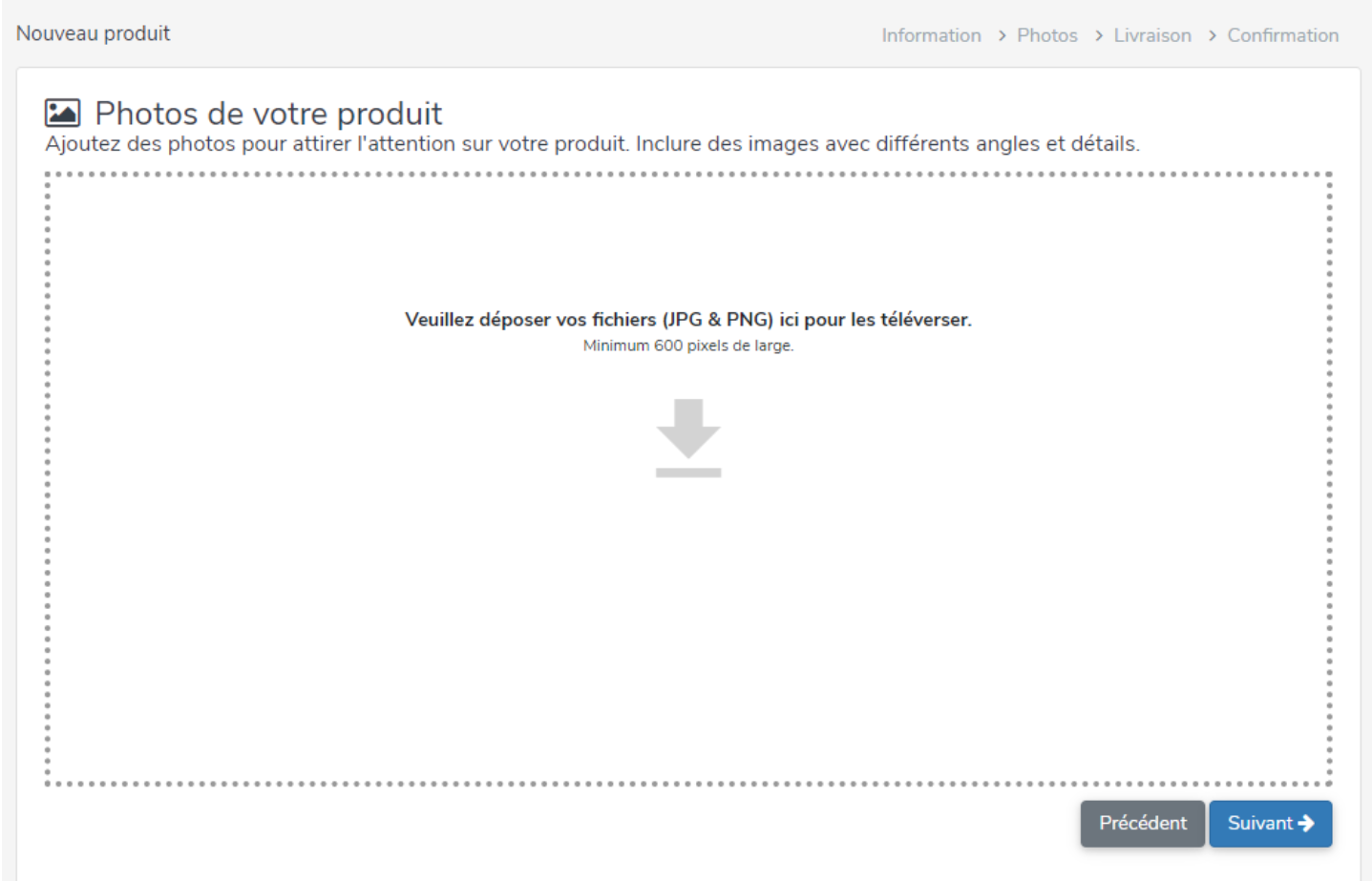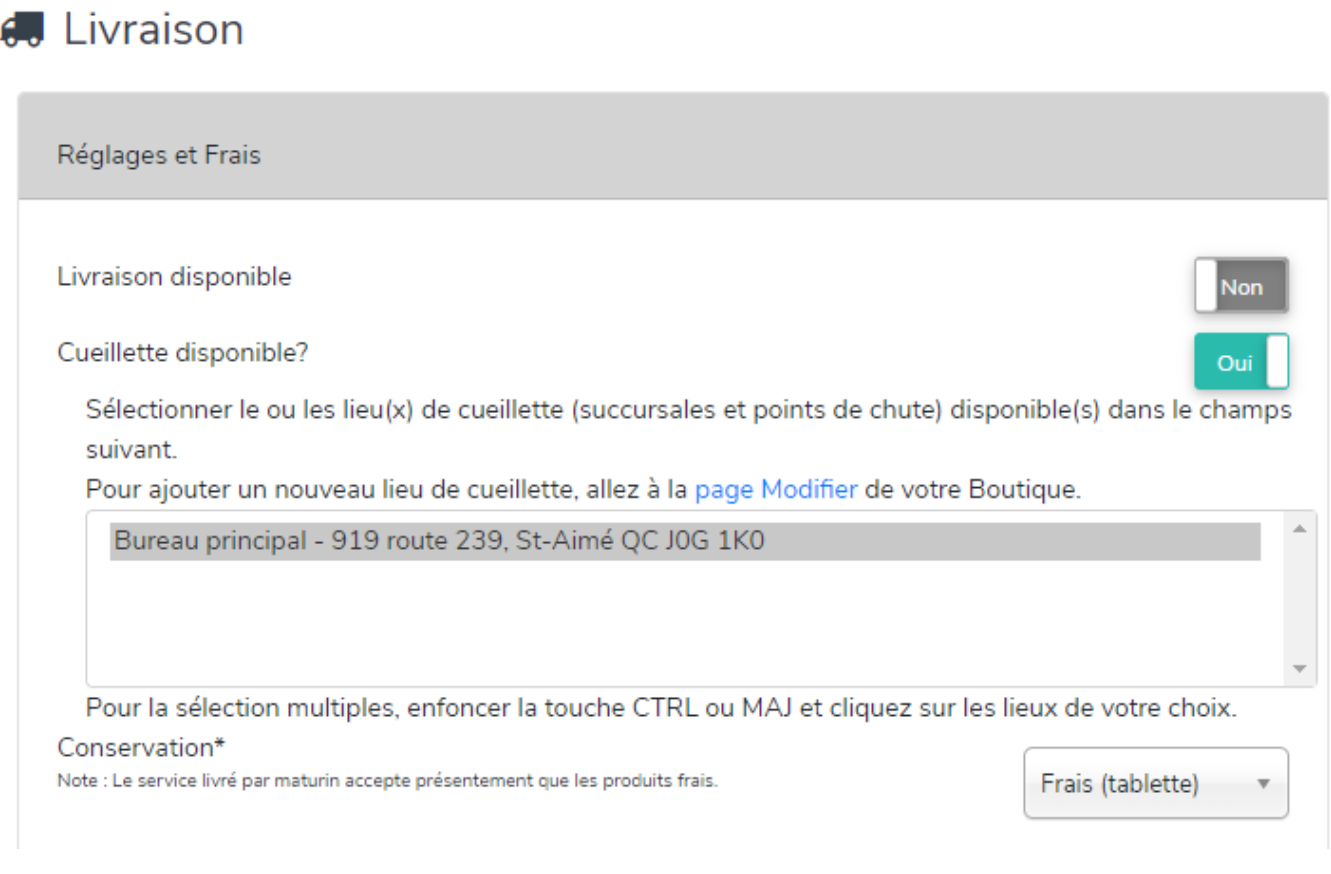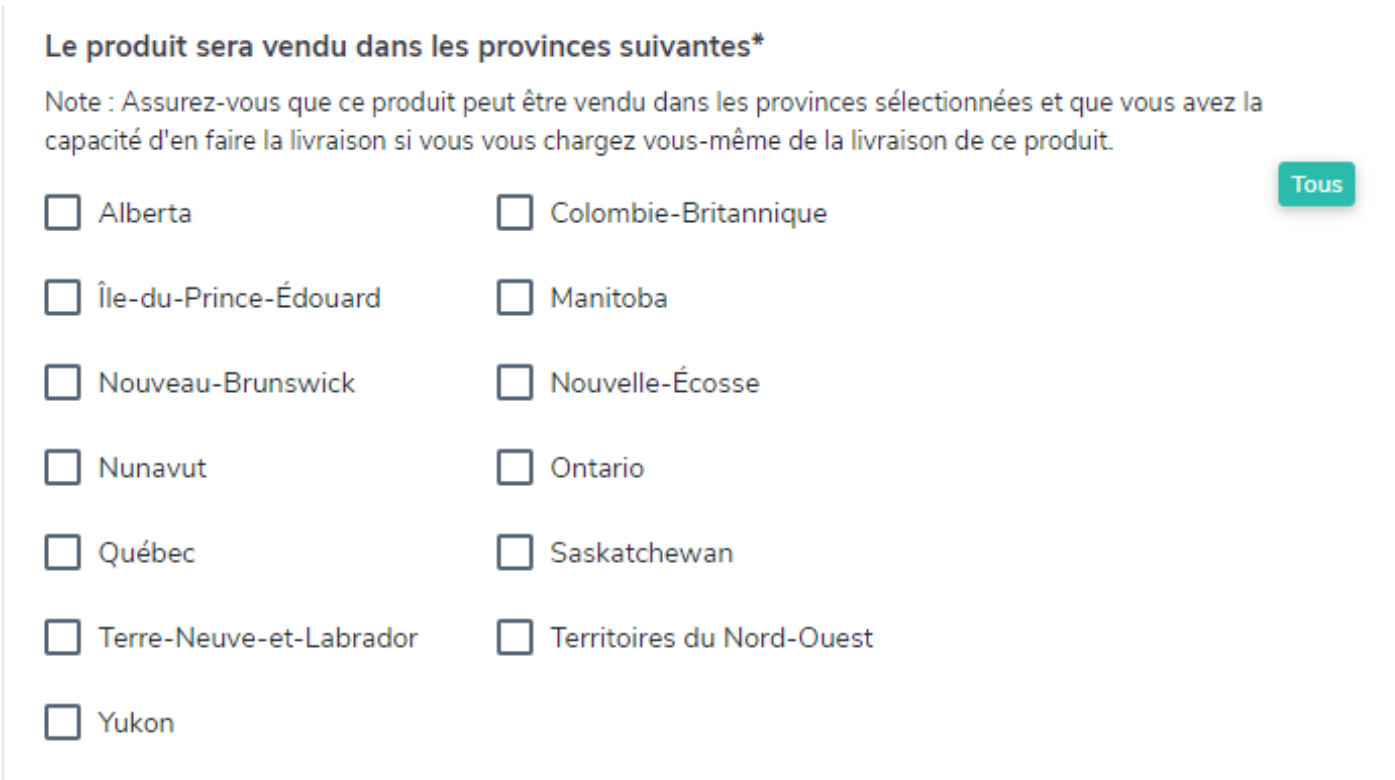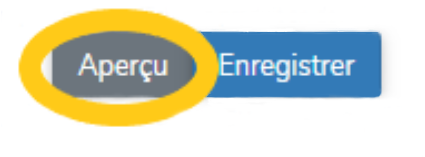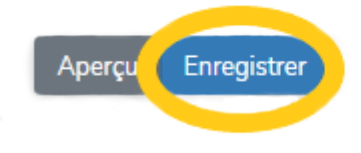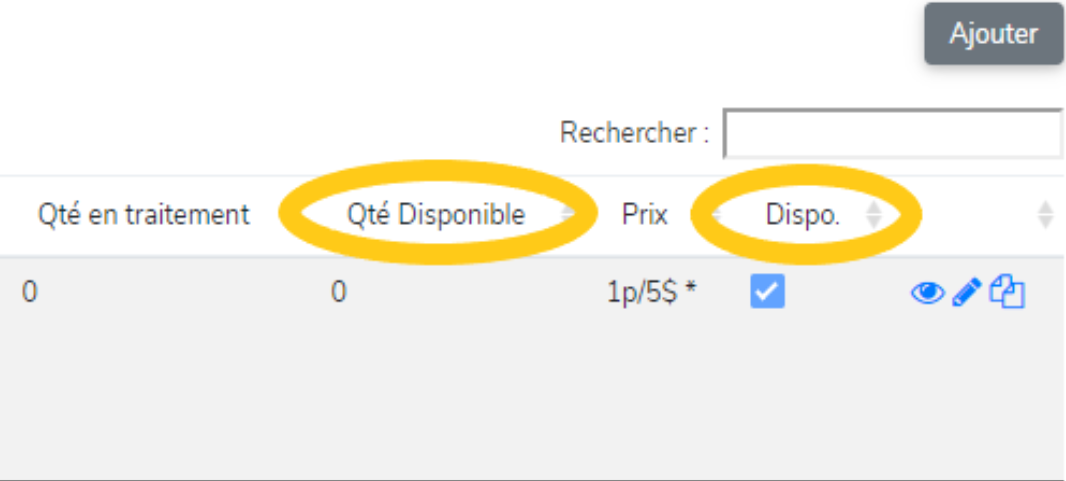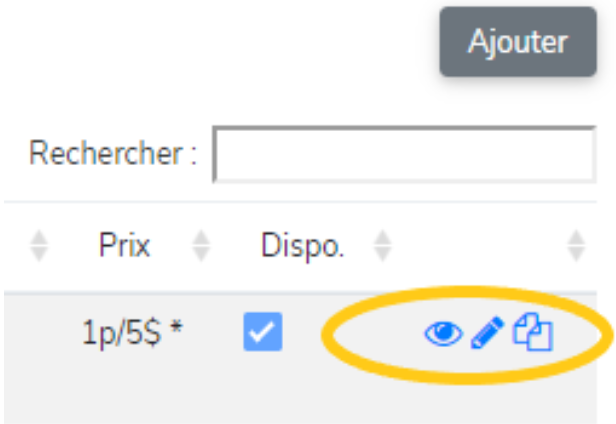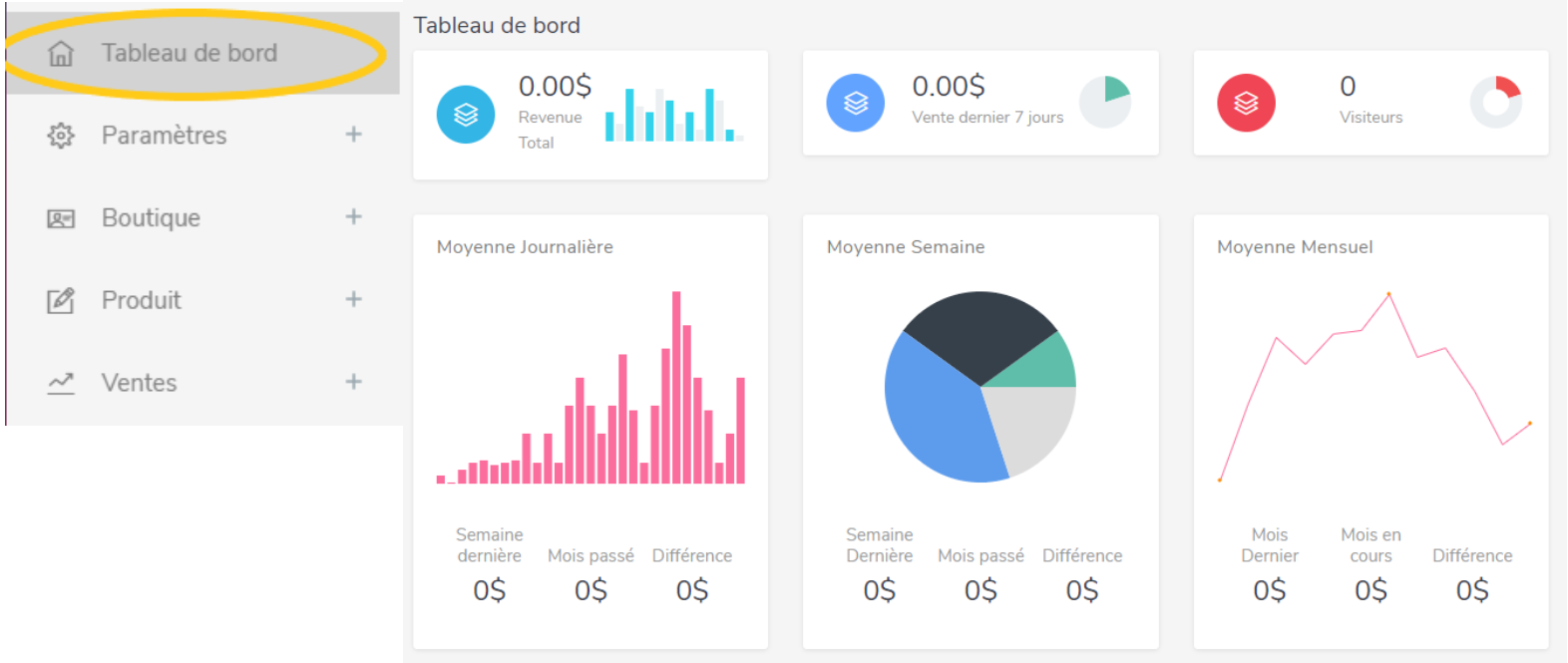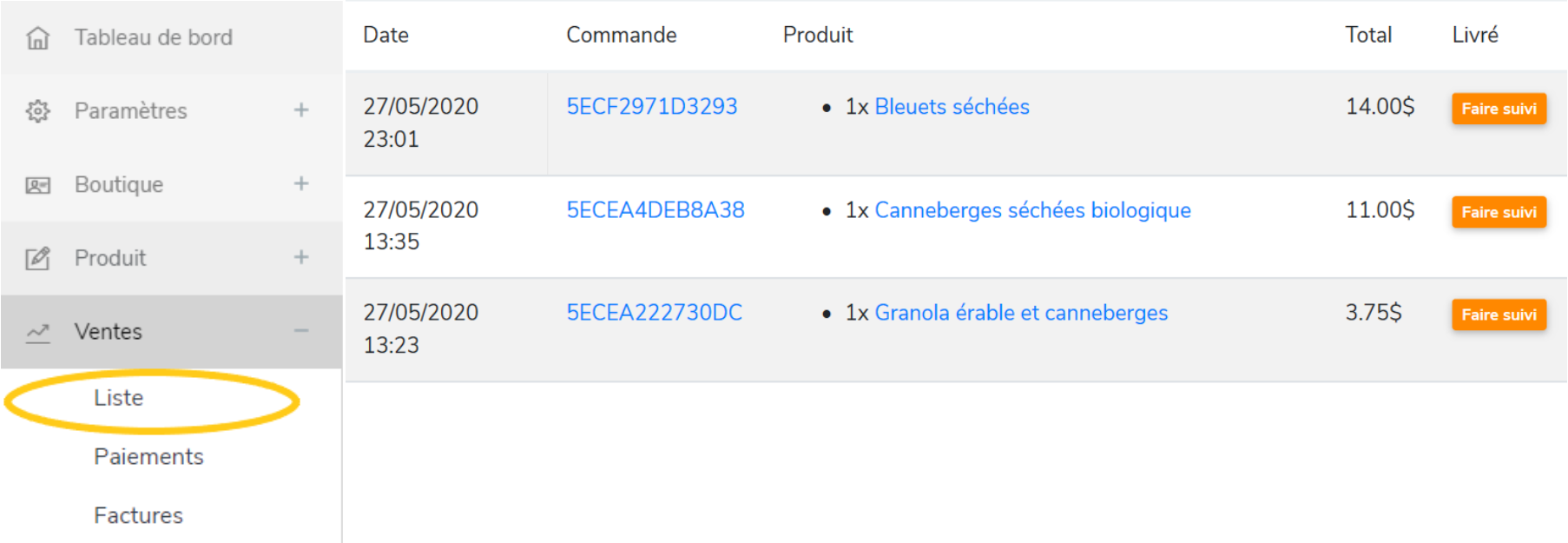Manuel de formation pour les Producteurs
Nous sommes heureux de vous offrir en collaboration avec l’Association des Marchés publics du Québec une solution de commerce en ligne supportée par la plateforme Maturin. Bienvenue !
Si votre boutique a été créée pour vous, il ne vous reste qu’à compléter certaines informations et à ajouter vos produits.
Avant d'aller plus loin :
-
Assurez-vous d’avoir déjà créé un compte acheteur sur www.maturin.ca
-
Si vous étiez déjà vendeur sur Maturin avant le projet des marchés publics ou si vous êtes vendeur dans plus d’un marché public, vous devrez créer des boutiques différentes (dont le nom devra être différent - inclure le nom du marché dans le nom de la Boutique). En utilisant la même adresse courriel, vous pourrez voir vos boutiques sous le même compte Maturin.
Finaliser votre boutique
-
Dans le cas où votre marché crée pour vous la base de votre boutique, vous reconnaissez qu’il consent en votre nom aux conditions de vente de Maturin.
Nous vous invitons à lire les règles de la communauté Maturin et plus particulièrement le Règlement des vendeurs : Règles de la communauté Maturin -
Accédez à votre profil sur la plateforme Maturin en allant à l’adresse maturin.ca et cliquez sur Connexion, au haut de la page à droite.
Si vous ne retrouvez pas votre mot de passe, rendez-vous sur maturin.ca, cliquez sur Connexion et ensuite choisir l’option Mot de passe oublié pour en demander un nouveau.
-
En accédant à votre compte, vous pourrez réviser les informations de votre boutique pour vous assurer que les données sont exactes. Tous les champs qui sont marqués d’un astérisque (*) sont obligatoires.
Cliquez d’abord sur Mon compte, Boutique, puis Configurer.
Assurez-vous que les informations présentes sont exactes.
-
nom de la compagnie
-
tous les champs de la section Bureau principal ( téléphone, adresse,...)
-
-
Vous pourrez également ajouter l’information manquante et inclure les informations suivantes
-
l’image d’accueil de votre boutique
-
le logo de votre entreprise (format PNG ou JPG)
-
la description de votre entreprise
-
-
Allez à la section Lieu de cueillette et ajouter l’adresse du lieu de cueillette en remplissant tous les champs obligatoires.
Si cette étape a déjà été complétée, assurez-vous que l’adresse inscrite correspond à celle de votre marché public.
-
Passez à la section Livraison / Cueillette
Assurez vous que le champ Livraison disponible est à Non.
Assurez vous que le champ Cueillette disponible est à Oui.Pour modifier ces entrées, vous n’avez qu’à cliquer sur le bouton indiquant Oui ou Non.
Lorsque le champ cueillette disponible est à Oui, vous verrez une boîte apparaître en dessous. Vous devez choisir l’adresse du lieu de cueillette en cliquant dessus. L’adresse choisie sera maintenant en surbrillance.
-
Au bas de la page, cliquez sur Soumettre pour enregistrer les modifications apportées. Si vous ne cliquez pas sur Soumettre, les modifications ne seront pas enregistrées.
-
Vous devez maintenant ajouter vos informations bancaires.
Pour le faire, allez dans Paramètres, puis Info & Dépôt, et complétez tous les champs obligatoires. Assurez-vous de remplir toutes les sections sur cette page.
La date de naissance est une information exigée par les institutions financières pour prévenir la fraude.
Ajouter les produits que vous souhaitez offrir
Voici les étapes à suivre pour ajouter des produits à votre boutique.
-
Sélectionnez Produit dans le menu de gauche de votre boutique, puis choisissez Liste.
-
Pour ajouter un produit, cliquez sur Ajouter, en haut à droite de la page.
-
Pour chaque nouveau produit, vous devrez compléter 4 étapes :
-
préciser les détails du produit
fournir une photo
valider les paramètres de livraison / cueillette
confirmer les informations
-
Voici le détail de chacune des étapes.
Information / Détail du produit
-
Pour chaque produit, ajoutez les informations qui seront utiles pour voir, rechercher et commander le produit. Les champs marqué d’un astérisque (*) sont obligatoires. Vous devrez donc au moins inclure :
-
nom du produit
-
la catégorie (vous devez choisir la catégorie la plus appropriée dans le menu déroulant)
-
la sous-catégorie, si c’est pertinent (choisissez la sous-catégorie la plus appropriée dans le menu déroulant)
-
une description de votre produit
Des catégories et sou- catégories pourront éventuellement être ajoutées.
-
-
Vous pouvez choisir d’ajouter les informations suivantes, si vous souhaitez le faire :
-
Liste des ingrédients
-
Mots-clés (Nous recommandons d’ajouter des mots-clés pour faciliter la recherche de produits et améliorer la visibilité de vos produits)
-
-
Vous devez ensuite ajouter le prix de détail. Ce correspond au prix de vente affiché qui est visible par le consommateur.
Ce montant inclut les frais que vous devez payer pour l’utilisation de la plateforme et les services de votre marché public et qui doit être calculé dans le prix que vous indiquez.
Il faut remplir correctement les champs pour la quantité de produit et le volume/poids par produit. Dans l'exemple de l'image, 1 unité de 4 pots de confiture de 250 ml se vend 12 $.
Selon les termes de l’entente avec Maturin, un frais de 8 % sera chargé sur le prix de vente.
Un frais administratif et/ou un frais de montage de commande vous sera aussi chargé. Ce frais est déterminé par votre marché et lui est versé. Votre marché vous précisera quels sont les frais applicables à votre cas.
Le montant qui vous revient sera versé directement dans le compte bancaire lié à votre boutique, une fois que les frais applicables auront été déduits. Nous devons d’abord nous assurer que la commande a bel et bien été remise. Votre paiement sera traité par Maturin le vendredi de la semaine suivant cette confirmation. Vous verrez apparaître une facture dans votre boutique à ce moment. Il faut compter 24 à 48h ouvrables pour que le paiement soit visible dans votre compte bancaire.
Dans la section Ventes / Paiements de votre boutique, vous pourrez voir les montants des factures passées et à venir, si le montant vous a été versé et consulter la facture pour voir le détail des montants. -
Vous devez également fournir des informations supplémentaires pour chaque produit
Cliquer sur Non pour modifier le champ.
La section Quantité limitée ne permet pas de gérer l’inventaire. Elle est plutôt destinée à des produits qui ne sont disponibles que pour une période identifiée. Par exemple, une cuvée spéciale de votre jus de pomme disponible temporairement.
-
Vous pouvez choisir d’ajouter des conseils pour l’utilisation de votre produit (ex : conservation) ou une suggestion de recette.
-
Cliquez sur Suivant au bas de la page pour continuer et enregistrer les modifications.
Photos
-
Vous arriverez sur la page qui vous permettra d’ajouter une ou des photos de votre produit. Une photo est obligatoire pour permettre la vente en ligne de votre produit. Vous pouvez ajouter plusieurs photos pour le même produit.
Glissez votre photo dans l’encadré ou cliquez sur la flèche pour télécharger une photo.
Cliquez sur suivant pour passer à la prochaine étape et enregistrer vos modifications.
Format pour les photos de produits : l'idéal est 1000 x 1000 pixels. Le minimum est de 600 pixels, sinon l'image devient trop floue. Si le fichier est trop lourd, le site ne sauvegardera pas. Idéalement, les photos doivent être optimisées pour le web, donc avec une résolution de 72 DPI. Souvent, faire une capture d'écran de la photo et l'utiliser comme photo permet de régler le problème. Les photos prises avec un téléphone cellulaire sont généralement acceptées.
-
Assurez-vous d’avoir les bons paramètres de la livraison, c’est à dire Livraison non disponible et Cueillette disponible.
Vous devez sélectionner le lieu de cueillette, si ce n’est pas déjà fait.
-
Pour la section Entreposage, nous vous suggérons d’inscrire les données réelles. Vous pouvez choisir d’indiquer 1 dans les cases obligatoires si vous ne souhaitez pas fournir les données réelles.
-
Cochez la province du Québec comme lieu de vente.
-
Cliquez sur suivant pour continuer et enregistrer les modifications
Confirmation
-
Vous devez maintenant valider les informations de votre produit, qui apparaîtront sur la page Lancement.
Vous pouvez cliquer sur aperçu pour avoir le visuel du consommateur.
Vous pouvez ensuite fermer cette fenêtre en cliquant sur le X à droite de l’image.
Cliquez sur Enregistrer pour finaliser la création de votre produit.
Livraison et cueillette
Vous pouvez maintenant ajouter un autre produit.
Voici quelques informations utiles pour votre compréhension.
-
Tous les produits que vous ajoutez sont visibles dans la liste de produits.
-
Lorsque la case Dispo est cochée, le produit est visible sur la plateforme et peut être commandé. Si le produit n’est plus disponible, vous devez décocher la case Dispo.
La section Qté disponible n’est présentement pas accessible pour les marchés. Lorsque cette fonction sera rendue disponible, elle indiquera la quantité restante disponible dans l’inventaire.
-
Les icônes situées à la droite de chaque produit sont des outils que vous pouvez utiliser.
-
L’oeil permet de visualiser ce que le consommateur peut voir
-
Le crayon permet de retourner modifier des informations dans le produit
-
Les feuilles permettent de copier les propriétés de ce produit pour vous faciliter la tâche pour la création d’un nouveau produit.
-
-
C’est terminé ! Une fois que vous aurez ajouté les produits souhaités, votre boutique est complète.
Bon à savoir :
-
Vous pouvez ajouter autant de produits que vous le souhaitez. Par contre, nous vous suggérons de limiter le nombre de produits que vous affichez pour une meilleure expérience utilisateur en ligne
-
Il est important de décocher la case Dispo si votre produit n’est plus disponible. Procédez de cette façon aussi, peu importe la raison, si vous ne souhaitez pas que les produits soient visibles pour une période en particulier (vacances, fermeture, etc.)
-
Vous ne pouvez pas supprimer un produit pour le moment. Mais en décochant la case Dispo, le produit ne sera pas visible par les consommateurs.
* Important *
Même si votre boutique est complétée, elle n’est pas visible par les consommateurs. Assurez-vous d’informer votre marché que vous êtes prêts à prendre les commandes en ligne selon les modalités convenues avec lui.Suivre vos ventes
Quand vous recevrez des commandes, vous serez avisé par courriel. Vous pouvez aussi voir un aperçu des dernières ventes dans votre tableau de bord. Vous verrez également à cet endroit plusieurs informations sur vos ventes en général
Le meilleur endroit pour voir l’ensemble de vos commandes reste la section Ventes, puis Liste.
En cliquant sur le numéro de commande, vous pourrez voir plus de détails, comme le nom du client. Nous travaillons à modifier la section Liste pour que les informations soient plus faciles à récupérer pour vous et pour faciliter le montage des commandes.
-
Merci d’avoir configuré votre boutique ! Pour toute question, vous pouvez communiquer avec votre Marché qui saura répondre à vos questions ou vous rediriger vers les personnes ressources de l’AMPQ ou vers le service de support de Maturin.